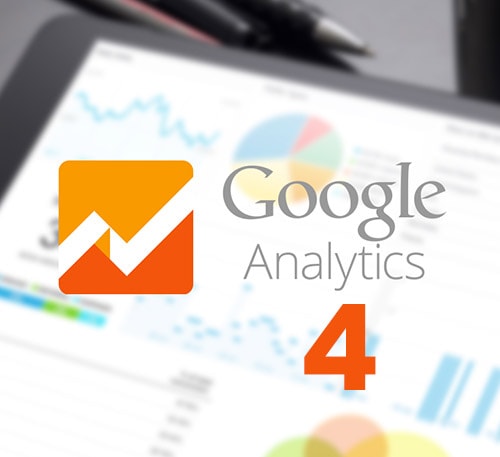
Google Analytics 4 nedir?
Google Analytics 4, yalnızca eski versiyon olan Google Universal Analytics’in yeniden tasarımı değildir. Tamamen yeni bir ürün ve web sitesi ve uygulama analitiği hakkında nasıl düşünüleceğine dair daha bütünsel bir yaklaşımdır.
Google Analytics 4 veya GA4, Google tarafından Ekim 2020’de piyasaya sürülen yeni nesil Google Analytics’tir . Ancak bu, pazarlamacılar için tam olarak ne anlama geliyor? Eski Universal Analytics mülklerinden farklı olarak, yeni GA4’ü bir web sitesi, uygulama veya her ikisi için kullanabilirsiniz.
Google’ın gelişmiş makine öğrenimi modellerini (yapay zeka) kullanan GA4, cihazlar ve platformlar genelinde en son pazar eğilimlerini ve müşteri davranışını izlemede olağanüstü performans sunar. Gizlilik merkezli tasarım, özellikle uzun vadeli pazarlama planlarınız için daha iyi yatırım getirisinin keyfini çıkarmanızı sağlar.
Yeni Google Analytics 4’te Neler Var?
GA4 ile birçok yeni heyecan verici özellik var ve kesinlikle daha fazlasını bekleyebiliriz.
Başlangıç olarak, hem uygulama hem de web raporlama genelinde tutarlı bir veri yapısı sağlayan olay tabanlı izlemeden bahsetmeliyim . Geçmişte, sayfa görüntülemelere, oturumlara ve kullanıcılara alışmıştık. Şimdi, olayların ve parametrelerin dilini öğrenmemiz gerekecek.
Birleşik Uygulama + Web görünümü – bu, web ve uygulama performansını tek bir yerde raporlamak isteyen reklamverenler için gerçekten heyecan verici. Önceden, bu raporları farklı yerlerden almanız gerekiyordu, bu da raporlara çok daha fazla zaman ve karmaşıklık ekliyordu.
Tahmine dayalı raporlar – GA4, müşteri kaybı olasılığını, dönüşüm olasılığını ve gelir tahminini hesaplamak için verilerinize makine öğrenimi modelleri (yapay zeka) uygulayabilir. Daha sonra, daha yüksek değere sahip olma olasılığı daha yüksek olan kullanıcıları hedeflemek veya uygulamayı bırakmak üzere olabilecek kullanıcılarla yeniden etkileşim kurmak için bu kitleleri Google Ads ve Google Marketing Platform’a aktarabilirsiniz .
Gizlilik – Google Analytics 4, kurulur kurulmaz daha fazla gizlilik kontrolüne sahiptir. Bu, size hangi kullanıcılar hakkında veri topladığınız konusunda ayrıntılı kontrol ve bu verileri hedefli reklam kampanyalarında kullanma olanağı vererek işletmenizin gizlilik politikalarına uymanızı sağlar. Ayrıca, gizlilik önlemleri nedeniyle kullanıcıları artık izleyemediğimizde, verilerdeki bazı boşlukları doldurmak için gelecekte daha fazla modelleme yeteneğinin sunulmasını bekleyebiliriz.
Ücretsiz BigQuery dışa aktarımı (ücretsiz sürümde bile) – Bu özellik daha önce yalnızca Google Analytics 360’ta mevcuttu . Artık ücretsiz kullanıcılar bile örneklenmemiş verileri BigQuery’ye aktararak ayrıntılı raporlama ve ayrıntılı, özelleştirilmiş analize izin verebilir.
Bu yazıda, yeni bir GA4 hesabının nasıl oluşturulacağını, yeni GA4 hesabına nasıl geçileceğini ve web sitenize GA4 etiketinin nasıl ekleneceğini öğreneceğiz. Ekran görüntüleri ile adım adım açıklama için okumaya devam edin.
Yeni Bir Google Analytics Hesabı (GA4) Mülkü Nasıl Oluşturulur?
Mevcut bir Google Analytics hesabınız yoksa, bir tane oluşturmanız gerekir. Yeni bir hesap oluşturmaya başladığınızda, Google varsayılan olarak Google Analytics 4’ü yeni bir mülk olarak yapar. Bununla birlikte, aşağıda anlaşılması kolay adımlarla açıklanan Universal Analytics’i oluşturmanıza da olanak tanır.
- Adım: Google (mail) hesabına giriş yapın ve https://analytics.google.com/analytics/ adresine gidin.
- Adım: Çıkan ekranda “Ölçüme başla” düğmesine tıklayın.

Google Analytics 4 Kurulumu (GA4)
3. Adım : Aşağıda belirtildiği gibi hesabınızın adını girin (Genellikle bir şirket adı) .Şirket adını girdikten sonra “İleri” yi tıklayın .

Google Analytics 4 Hesap Kurulumu
4. Adım: Aşağıdaki alana bir “Mülk Adı” girin ve “Raporlama Saat Dilimi” ve “Para Birimi” ni seçin .

Google Analytics 4 Gelişmiş Seçenekler
5. Adım: GA4 analiz mülkü ile birlikte bir Universal Analytics Mülkü oluşturmak için yukarıdaki resimde gösterildiği gibi “Gelişmiş seçenekleri göster” seçeneğini tıklayın .
6. Adım: Sağ taraftaki konumu Açık hale getirin. Mavi renge dönüşecek. Aşağıdaki ekranda web sitesi URL’nizi girin. Yeni GA4 mülkü oluşturmak için baştan iki seçeneği işaretleyin. Sadece eski Universal Analytics Mülkü oluşturmak için altta yer alan “Yalnızca Universal Analytics mülkü oluştur” seçeneğini seçebilirsiniz. Uygun seçeneği seçtikten sonra “İleri” yi tıklayın.
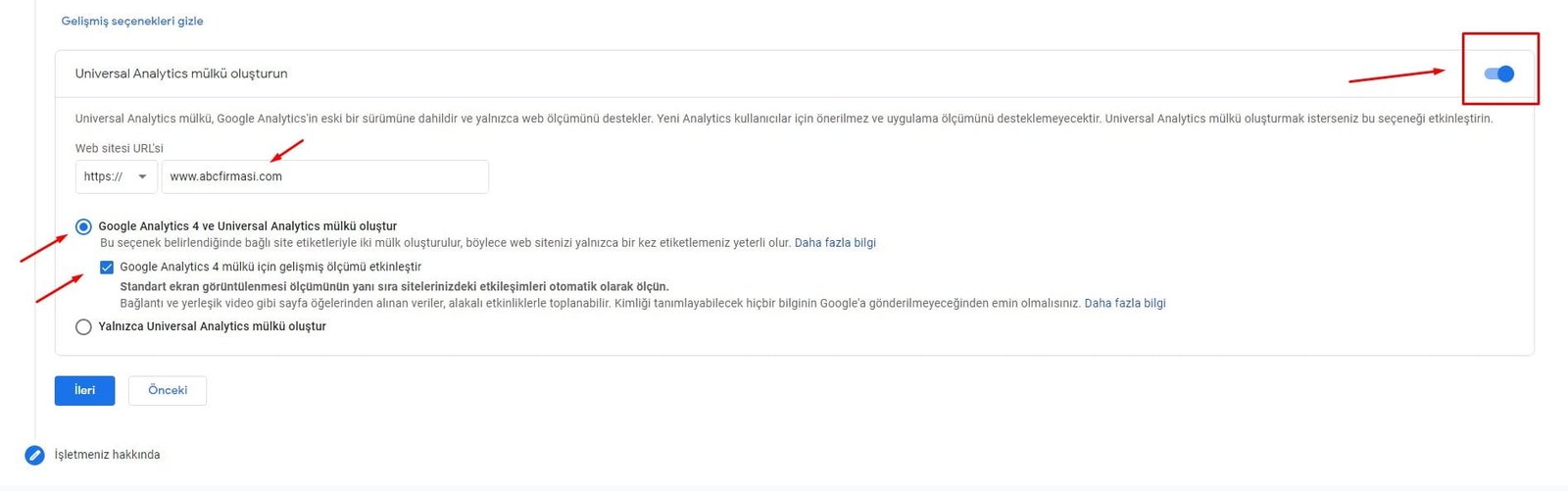
Google Analytics 4 Mülk Oluşturma
7. Adım: Sektör Kategorisi, işletme boyutu ve Google Analytics’i işletmenizde nasıl kullanmayı düşünüyorsunuz gibi işletmenizle ilgili seçeneği belirleyerek “İşletmeniz Hakkında” ayrıntıları seçin ve “Oluştur” düğmesine basın.
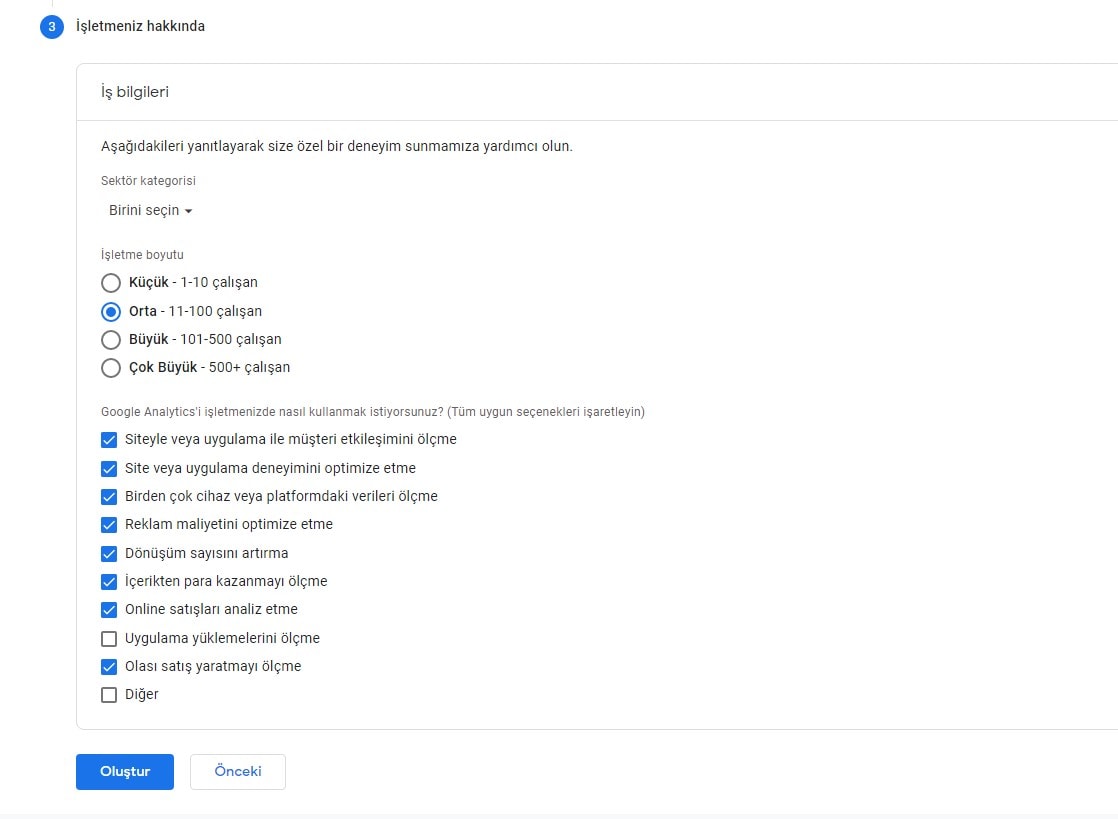
Google Analytics İşletme Ayrıntı Bilgileri
8. Adım: GDPR’nin gerektirdiği şekilde veri işleme şartları alanını işaretleyin ve Kabul Ediyorum düğmesine basın.

Google Analytics Hizmet Sözleşmesi
9. Adım: Şartları kabul ettiğinizde , sağ üst köşede “Ölçüm Kimliği”ni göreceksiniz.

Google Analytics Web Akışı Ayrıntıları
Tebrikler!!! GA4 mülkünüzü başarıyla oluşturdunuz.
Mevcut Universal Analytics’ten yeni Google Analytics 4’e Nasıl Geçilir?
Zaten bir Universal Analytics Mülkünüz varsa ve Google Analytics 4’e (GA4) geçmek istiyorsanız, yapmanız gerekenler bu bölümde ayrıntılı şekilde gösterilmiştir.
1. Adım: Aşağıda gösterildiği gibi Google Analytics ekranınızın sol alt köşesindeki “Yönetici”yi tıklayın.
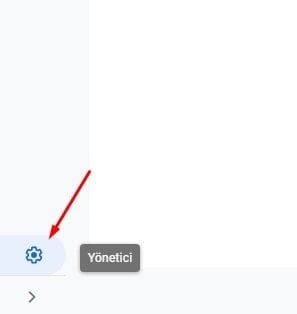
Google Analytics Yönetici Sekmesi
2. Adım: Yönetici bölümüne tıkladığınızda Universal Analytics Mülkünün yönetici konsolunu göreceksiniz. Buradaki “Mülk” sütununun altındaki “GA4 Kurulum Asistanı”nı tıklayın.
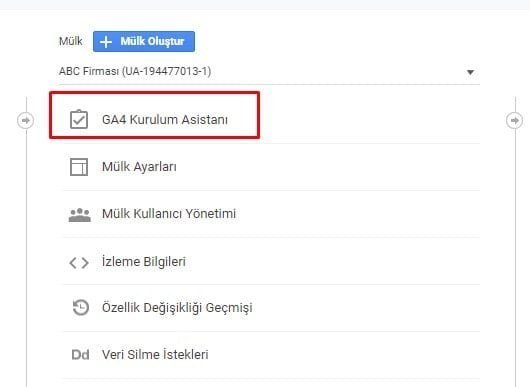
Google Analytics 4 Kurulum Asistanı
Not: Hesap sütununun altında doğru hesabı yani Şu anki kullandığınız Universal Mülk’ü (aşağıdaki seçim işlemi gibi) seçtiğinizden emin olun. Eğer yanlışlıkla GA4 hesap mülkünüzü seçtiyseniz yukarıdaki ekranda görülen GA4 Kurulum Asistanı menüsü çıkmayacaktır!

Google Analytics Universal Mülk Seçimi
3. Adım: Bu sizi “Google Analytics 4 Mülk Kurulum Asistanı” ekranına yönlendirecektir. Burada “Başlayın” sekmesini tıklayın.

Google Analytics 4 Mülk Oluşturma Asistanı
4. Adım: Başlayın düğmesine tıkladığınızda aşağıdaki mülk oluşturma ekranı gelecektir. “Mülk Oluştur” sekmesine tıklayınız.

Yeni Google Analytics 4 Mülkü Oluşturma
5. Adım: Bu sizi, mülk kimliğiyle bağlı mülk mesajını görebileceğiniz aşağıdaki ekrana götürecektir.

GA4 Mülkünüzü Keşfedin ve Kurun
6. Adım: Yukarıdaki ekranda görülen “GA4 mülkünüze göz atın” sekmesine tıklayın, bu sizi “Kurulum Yardımcısı” ekranına götürecek. “Veri Akışları” ekranına gitmek için “Etiket Yükleme” sağ tarafında yer alan oka (>) tıklayın.
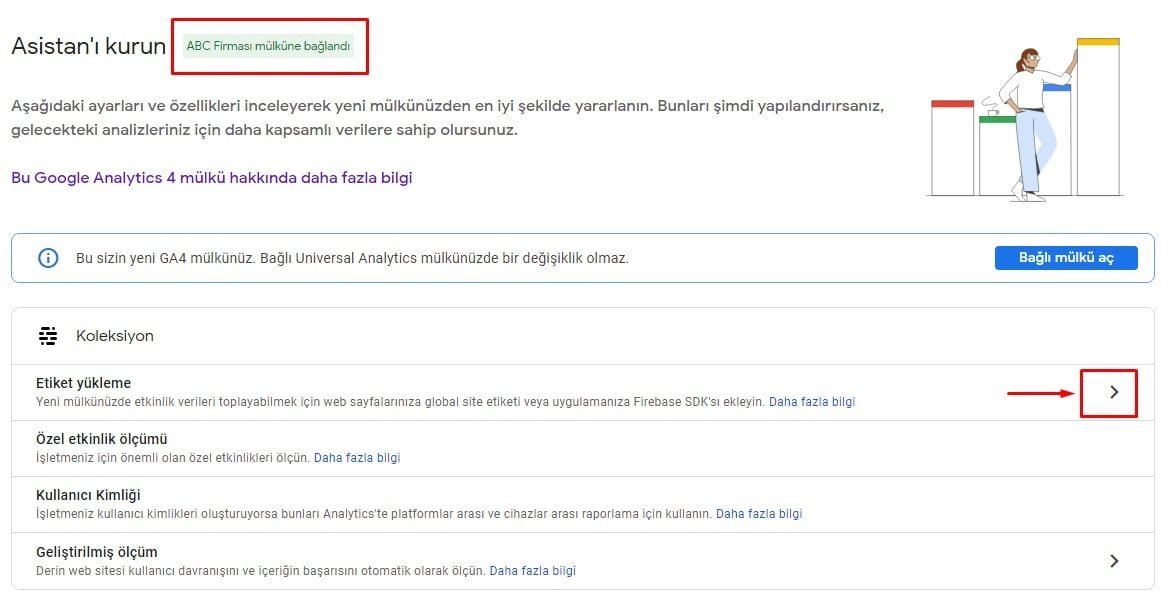
Bu sizin yeni GA4 mülkünüz
7. Adım: Ok işaretine tıkladığınızda aşağıdaki “Veri Akışları” ekranı gelecektir. ok (>) bölümüne tıklayın altında “Veri Akış,” götürecektir “Web Akışı Ayrıntıları.” gelecektir.

GA4 Veri Akışı

GA4 Web Akışı Ayrıntıları
“Web Akışı Ayrıntıları” sayfasında, GA4 mülkü için “Ölçüm Kimliğini”zi sağ üst köşede bulabilirsiniz.
Tebrikler!!! Univarsal Analytics mülkünüzü artık GA4 mülküne başarıyla yükselttiniz.
Google Etiket Yöneticisi Kullanmadan Web Sitesine GA4 İzleme Kodu Nasıl Eklenir?
Google Etiket Yöneticisi’ni kullanmadan web sitesine GA4 izleme kodu eklemenin üç yolu vardır.
1. Yol: Ölçüm Kimliğini Universal Analytics’teki mevcut UA Mülküne bağlayın.
2. Yol: Web sitesindeki mevcut koda yeni bir ‘Yapılandırma’ yönergesi ekleyin.
3. Yol: GA4 izleme kodu komut dosyasınıbölümüne kopyalayıp yapıştırın.
1. Ölçüm Kimliğini Universal Analytics’teki Mevcut UA Mülküne Bağlamak
Web sitesinde zaten bir Universal Analytics kodunuz varsa ve sitenize GA4 Ölçüm Kimliği eklemek istiyorsanız , Google Analytics’teki mülk sütununun altındaki “İzleme Bilgileri” altındaki izleme kodunda Universal Analytics Mülkünün altındaki GA4 Ölçüm Kimliğini bağlamanız gerekir.
Adım adım bu işlemi gerçekleştirelim.
1. Adım: Google Analytics hesabınızın sol alt köşesinde bulunan “Yönetici”ye tıklayın.
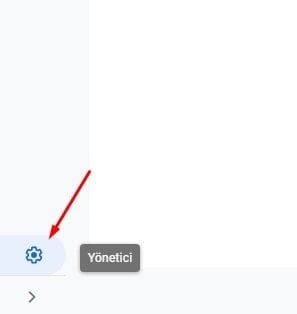
Google Analytics Yönetici
2. Adım: ” Veri Akışları”nı tıklayın ve ” Web ” i seçin . Sizi “Web Akışı Ayrıntıları” sayfasına yönlendirecek olan “Veri Akışı” altındaki oka (>) tıklayın .

GA4 Veri Akışları Ayrıntıları
3. Adım: Aşağıdaki ekranda sağ üst köşede bir GA4 Ölçüm Kimliği göreceksiniz. Bu kimliği kopyalayın.

GA4 Veri Akışları Web Ölçüm Kimliği
4. Adım: Şimdi, mevcut Universal Analytics Mülkünüze gidin >> Yönetici >> İzleme Bilgileri >> İzleme kodu.

Google Universal İzleme Kodu
5. Adım: Aşağı kaydırın ve “Bağlı Site Etiketleri” seçeneğini göreceksiniz. Bu seçeneği tıklayın.

GA Bağlı Site Etiketleri Alanı
6. Adım: Yeni bir site etiketi oluşturmak için 3. Adımda oluşturduğunuz ve kopyaladığınız Ölçüm Kimliğini aşağıdaki işaretli alana yapıştırabilirsiniz.
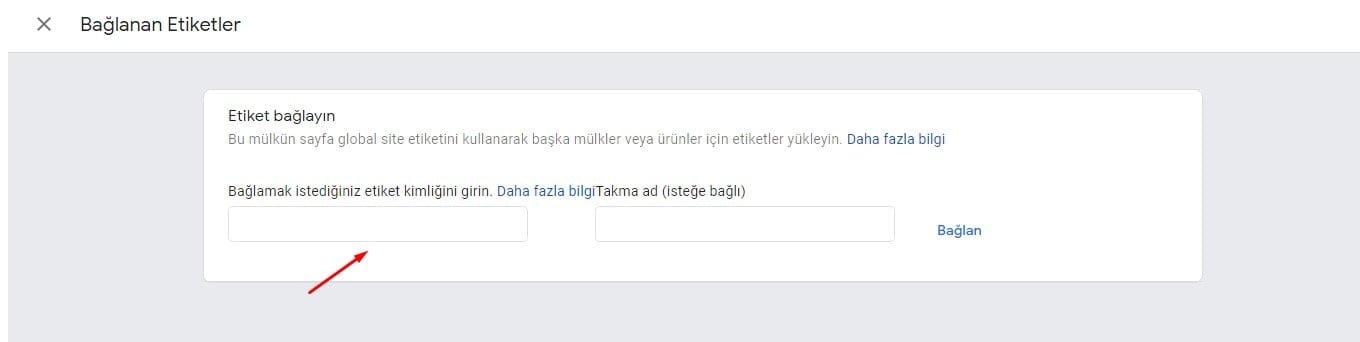
GA Bağlanan Etiketler
Etiketi yapıştırdığınızda “Bağlan”’a tıklayın. Artık Universal Analytics mülkünüz ile GA4 özelliği bağlantılı hale gelmiştir.
2. Web Sitesindeki Mevcut Koda Yeni ‘Yapılandırma’ Yönergesi Eklemek
Web sitesinde zaten bir (gtag.js) analiz kodunuz varsa ve sitenize GA4 Ölçüm Kimliği eklemek istiyorsanız, bu sizin için mevcut analiz koduna ikinci bir “yapılandırma” yönergesi ekleyebileceğiniz ikinci bir seçenektir.
Genellikle bu, bir gtag.js analiz kodu web sitesinin kaynak sayfasında aşağıda göründüğü gibidir:

Global Site Etiketi
Yukarıda belirtilen gtag.js kodunun 8. satırından sonra, GA4 Mülkü “Ölçüm Kimliği” içeren ek bir “yapılandırma” yönergesi ekleyin. GA4 Mülkü “Ölçüm Kimliği” içeren ek bir “yapılandırma” yönergesi ekledikten sonra, yukarıdaki kod yapısındaki kod öncesine aşağıdaki şekilde (G-XXXXX) ölçüm kimliği satırı eklenecektir.
gtag(‘config’,’UA-LZXXXXX-1′);
gtag(‘config’,’G-XXXXXXX’);
3. GA4 izleme kodu komut dosyasını kopyalayıpbölümüne yapıştırmak
1. Adım: Sol alt köşede bulunan “Yönetici” seçeneğine tıklayın.
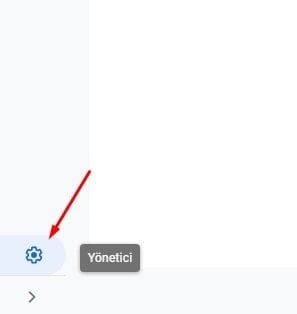
Google Analytics Yönetici Alanı
2. Adım: “Veri Akışları” seçeneğine tıklayın ve “Web” menüsünü seçin. “Web Akışı Ayrıntıları” sayfasına gitmek için ” Veri Akışı” altındaki oka (>) tıklayın.
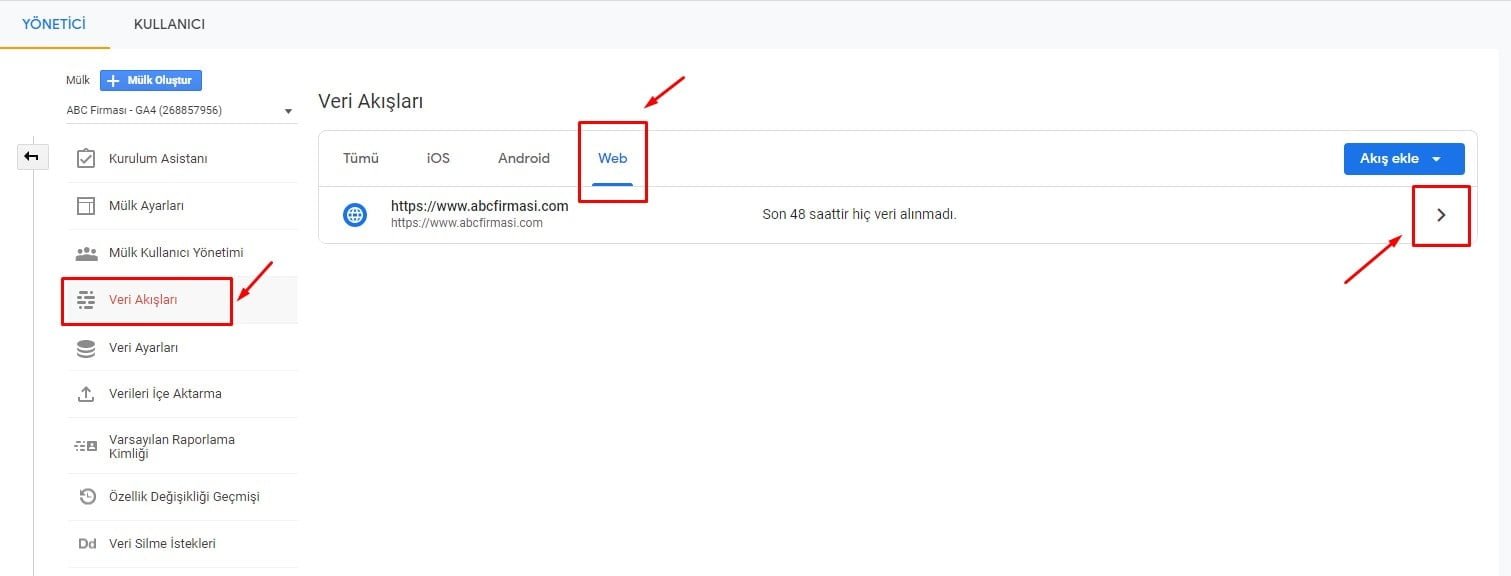
GA4 Veri Akışları Web Bölümü
3. Adım: Şimdi “Web Akışı Ayrıntıları” ekranında, “Etiketleme Talimatları” sekmesinin altında ” Yeni Sayfa Etiketi Ekle”yi bulun. Bu bulabileceği yerdir “Küresel Sitesi Etiketi (gtag.js).”
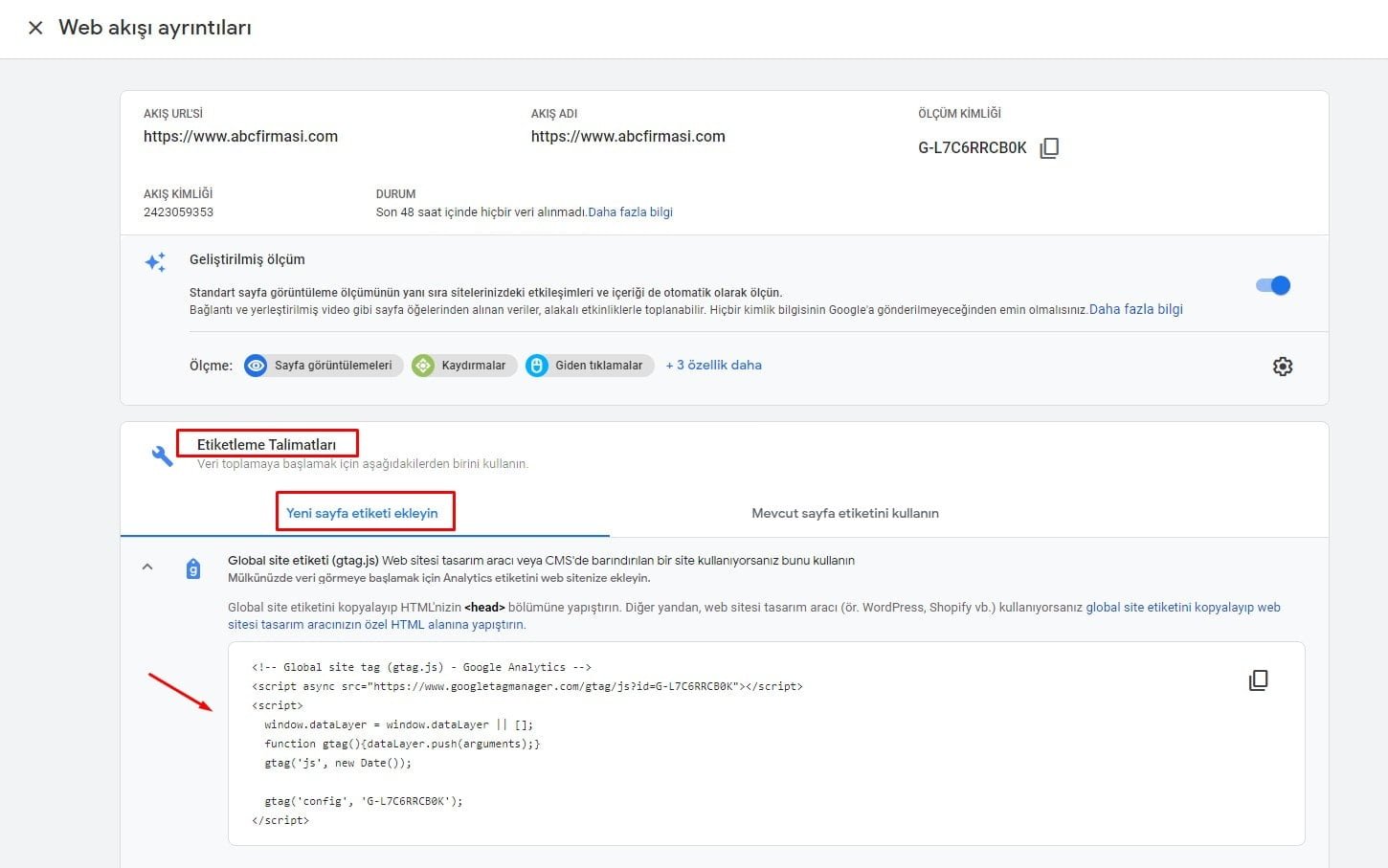
GA4 Etiketleme Talimatları, Yeni Sayfa Etiketi
4. Adım: Bu yukarıdaki ok işaretiyle gösterilen kodu kopyalayıp ölçmek istediğiniz her web sayfasınınbölümüne yapıştırın.
Google Etiket Yöneticisini Kullanarak Web Sitesine GA4 İzleme Kodu Nasıl Eklenir?
Google Etiket Yöneticisinin destekleyebileceği iki Google Analytics 4 etiketi vardır:
- Google Analytics: GA4 Yapılandırması
- Google Analytics: GA4 Etkinliği
Google Etiket Yöneticisi’ni kullanarak Google Analytics 4’ü uygulamak için aşağıdaki adımları izleyin.
1. Adım: Google hesabınıza giriş yapın ve https://tagmanager.google.com/ adresini ziyaret edin.
2. Adım: Yeni Etiket bölümünden “Yeni Etiket Ekle”seçeneğini tıklayın.

Google Tag Manager (Etiket Yöneticisi), Yeni Etiket Ekle Bölümü
3. Adım: Açılan pencerede “Etiket Yapılandırması” bölümünü tıklayın.

Google Tag Manager Etiket Yapılandırması Alanı
4. Adım: “Etiket Türü” seçim ekranında “Google Analytics: GA4 Yapılandırması” satırını seçin.
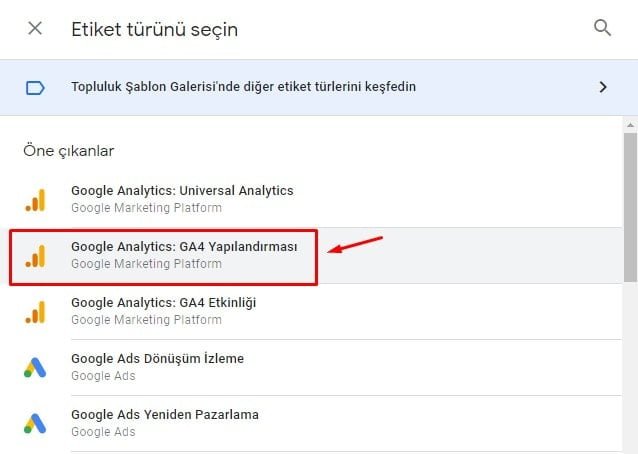
Etiket Türü / Google Analytics: GA4 Yapılandırması
5. Adım: Aşağıdaki resimde gösterildiği gibi GA4 “Ölçüm Kimliği”ni girin.
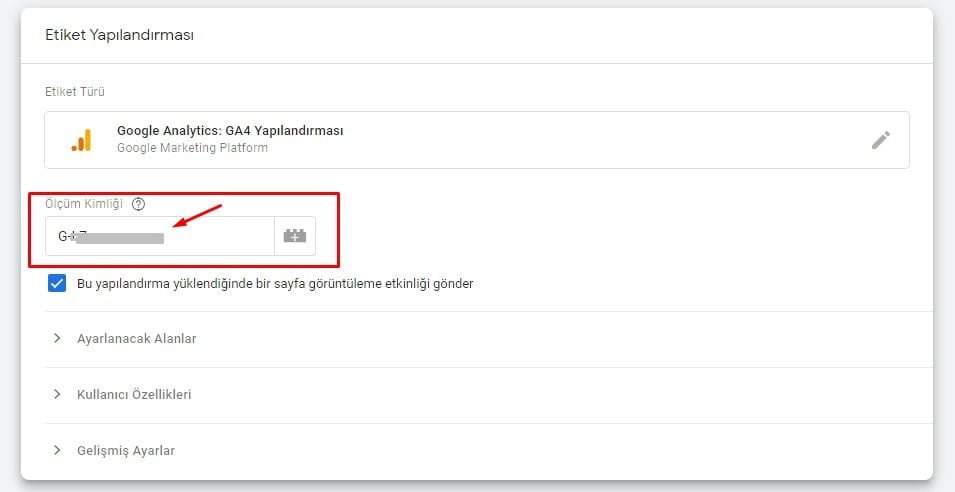
Google Analytics Ölçüm Kimliği Giriş Alanı
6. Adım: Alt kısımdaki “Tetikleyici” bölümünü tıklayın.

Google Tag Manager Tetikleyici Bölümü
7. Adım: Yukarıdaki Tetikleyici bölümü tıklanınca aşağıdaki “Bir Tetikleyici Seçin” penceresi gelecektir. “All Pages” tetikleyicisini seçin.

Tetikleyici: All Pages Sayfa Görüntüleme
8. Adım: Bu etiketi “Adsız Etiket” yerine “GA4 Yapılandırma Etiketi” olarak aşağıdaki gibi veya seçtiğiniz bir adla yeniden adlandırın.
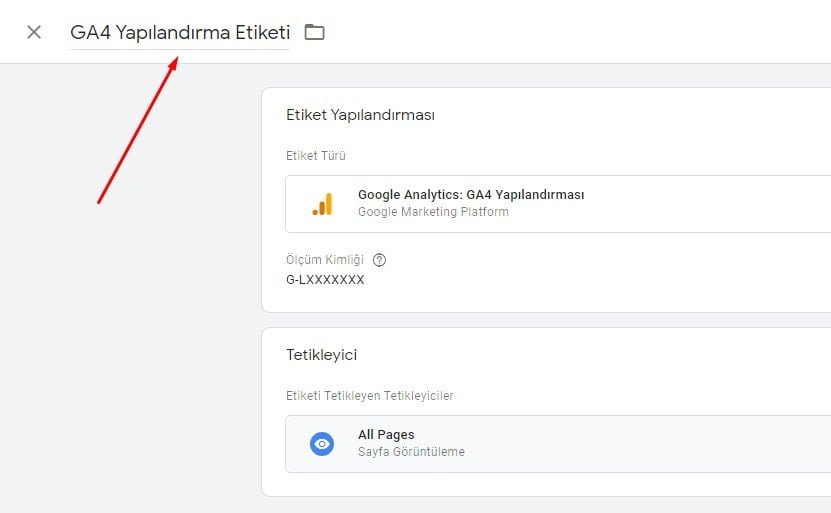
Adsız Etiket Yerine Yeni Ad Vermek
9. Adım: Sağ üst köşedeki “Kaydet” düğmesine basarak kayıt işlemini gerçekleştirin.
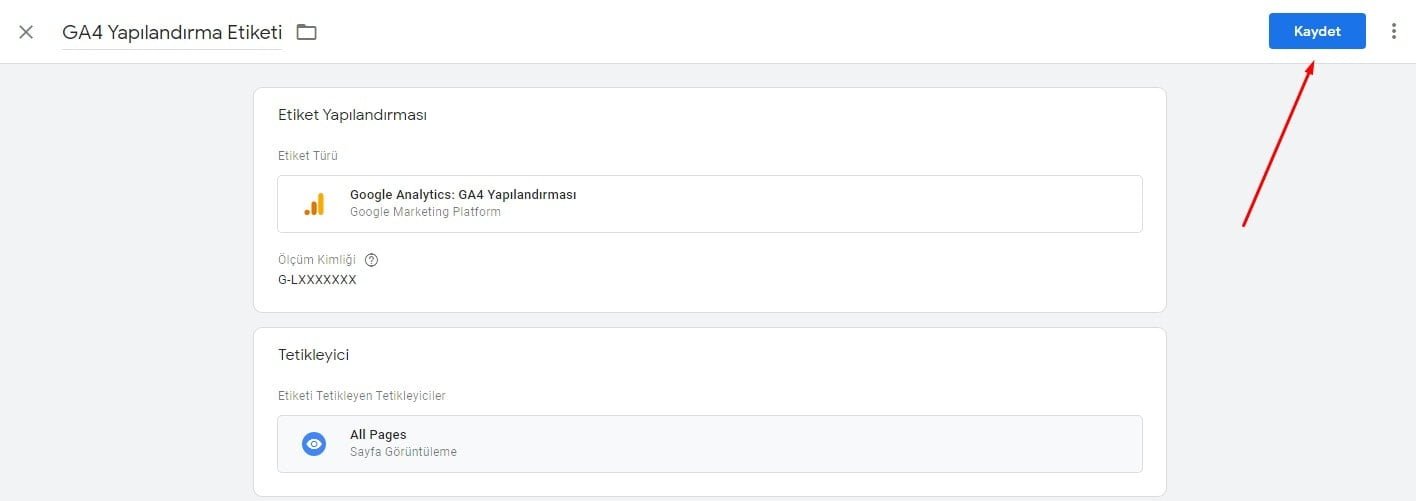
Etiket Kaydet Bölümü
10. Adım: Kayıt işleminden sonra “Gönder” düğmesine basınız.

Google Tag Manager: Gönder
11. Adım: Gönder düğmesine tıklandıktan sonra aşağıdaki gibi son aşama olarak “Yayınla” düğmesine basınız.

Google Tag Manager Etiket Oluşturma Son Aşama: Yayınla
12. Aşama: “Önizleme” düğmesini tıklayarak değişiklikleri ön izleyebilirsiniz.

Google Tag Manager: Önizleme
13. Aşama: Önizleme’yi seçtiğinizde aşağıdaki ekrandaki URL alanını doldurarak “Start” düğmesine basınız.

Google Tag Manager Önizleme’yi Çalıştır
14. Aşama: “GA4 Yapılandırma Etiketi”nin “Tetiklenen Etiketler” altında görünüp görünmediğini kontrol edin.
Tebrikler!!! Google Tag Manager etiketi kullanarak web sitenize Google Analytics 4 İzleme kodunu eklediniz.
Sonuç:
Bu yazıda, GA4 ile ilgili tüm süreci ekran görüntüleriyle daha da kolaylaştırmak için elimden gelenin en iyisini yaptım. Hala herhangi bir sorunuz varsa, aşağıdaki “Yorum Yap” bölümüne sorularınızı yazınız. Yorumlarınız mutlaka cevaplanacaktır. Veya İletişim sayfası üzerinden benimle iletişime geçmekten ve sorularınızı oradan sormaktan çekinmeyiniz.
Google Analytics 4 (GA4) ile ilgili Sık Sorulan Sorular
GA4, Ekim ayında piyasaya sürüldü ve hala kat etmesi gereken bir yol var. Ancak her zaman güncellemeler var ve Google’ın odak noktası UA değil artık GA4’tür. GA4’te hala eksik olduğundan, UA ile birlikte verileri paralel olarak toplayan bir GA4 mülkü oluşturun. UA ile GA4 ü karşılaştırma fırsatı bulursunuz.
Hemen çıkma oranı yerine etkileşim oranı olarak değiştirilmiştir.
Hemen çıkma oranı, yoğun olarak kullanılan bir şeydir, ancak bu pek bir şey ifade etmez. Hemen çıkma olarak sayılmasına rağmen sitenizi başarılı bir şekilde ziyaret etmiş olabilirsiniz.
Etkileşim oranı nasıl ölçülür?
Katılım oranı, siteyle etkileşimde bulunan ve aşağıdaki kriterlerden herhangi birini karşılayan ziyaretçilere dayanmaktadır:
- Siteyle 10 saniye veya daha uzun süre etkileşimde bulunma
- Ziyaretçi 2 veya daha fazla sayfayı ziyaret eder
- Bir dönüşüm etkinliği tetiklendi
Universal Analytics oturuma dayalı bir modeli benimsemiştir. Sitenizde belirli bir zaman çerçevesi içinde gerçekleşen kullanıcı etkileşimlerini kullanır.
GA4’te, tamamen olaylara dayalı bir model benimsenmiştir. Böylece, ziyaretçinin sitenizde gerçekte ne yaptığına daha fazla odaklanılacaktır. Sayfa görüntüleme, işlem ve zamanlama gibi önceden var olan isabet türlerinin tümü, GA4’te etkinlik olarak değiştirilmiş ve ölçülmüştür.
Hayır. Geçmiş verilerinizi GA4’e dönüştürebileceğiniz bir yükseltme değil bu. Google şuan bunu “GA4 Kurulum Asistanı” olarak seçeneklere ekledi.

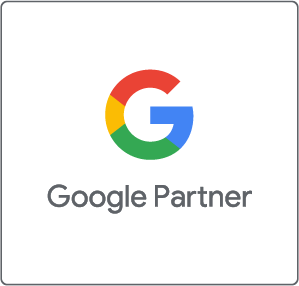
İlgili Yazılar
806280281722059853
806280281722059853
806280281722059853